【iPadで授業動画】2つのアプリを同時に使える!画面分割の方法をご紹介!【効率化】
スポンサードリンク
コロナウイルスの影響でのリモートワークお疲れ様です。
本日は画面を分割することによって、2つのアプリを同時に使うことができる「Split View(スプリットビュー)機能」についてご紹介したいと思います。
教育関係にお勤めの方でiPadで動画を作りたいと考えている方、動画を見ながらPDFに書き込みたいと思っている学生の方、あとは普通にiPadを使いこなしたい方などはぜひ読んで行ってください!
① そもそも画面分割機能とはなに?
その名前の通りです。iPadの画面を縦に2分割して、同時に2個以上のアプリを起動できる機能となっています。
インターネットを見ながら、PDFやメモアプリに書き込みをしたい
アルバムを見ながら、メモをしたい
パワーポイントをしながら、メモ機能をつかいたい
など…、使いこなすことができれば、かなり仕事の効率化であったり、できることの幅が広がるんじゃないかな、と思います。
今回のメインである授業動画の活用としては、
パワーポイント(スライドショー)をしながら、メモアプリで別途に説明文を書いたりできるので
これを画面収録すれば、パワポと板書の共存が可能になります。
② スプリットビュー機能のやり方
スプリットビュー機能のやり方を詳しく丁寧にご紹介したいと思います。
まず、同時に使いたいアプリの1つを開き、iPadを横向きにしてください。縦のままだと、スプリットビュー機能は使えません。
横にすることができたら、iPadの下の方から真ん中に向かってスワイプすると
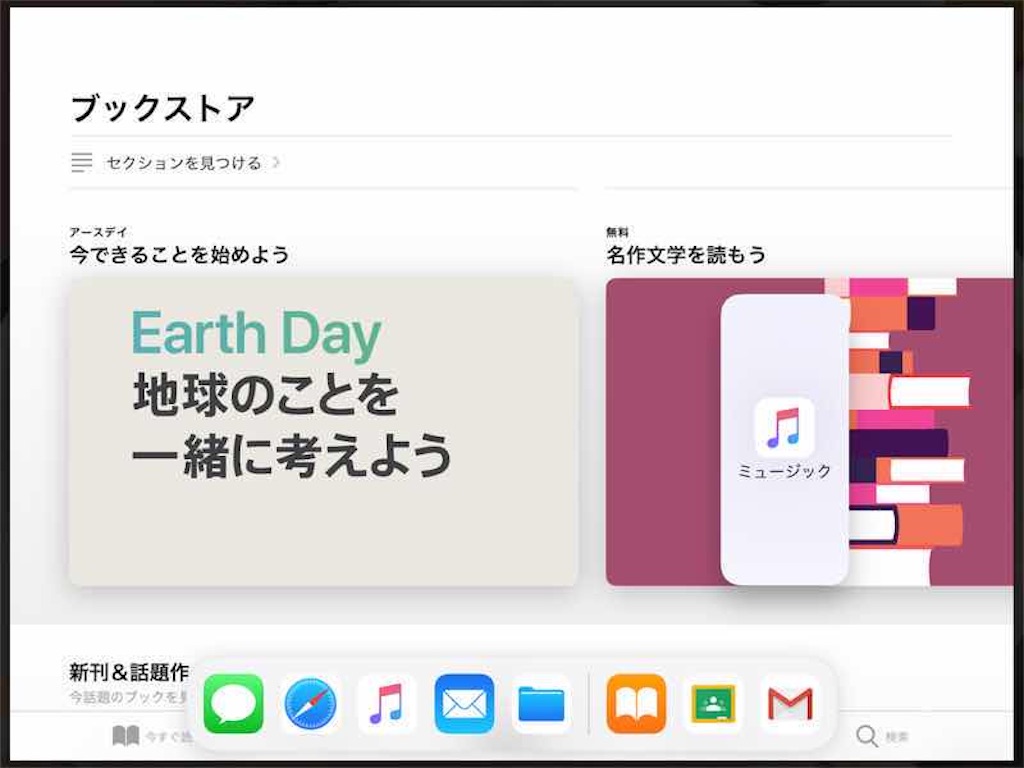
こんな感じで、下からよく使うアプリの一覧が出てくると思います。スプリットビュー機能を使う直前にもう1つのアプリを起動して、このタイミングでアプリが出てくるようにしましょう。
ここまできたら、起動したいもう1つのアプリを少し強めにタップして、スワイプすれば…、
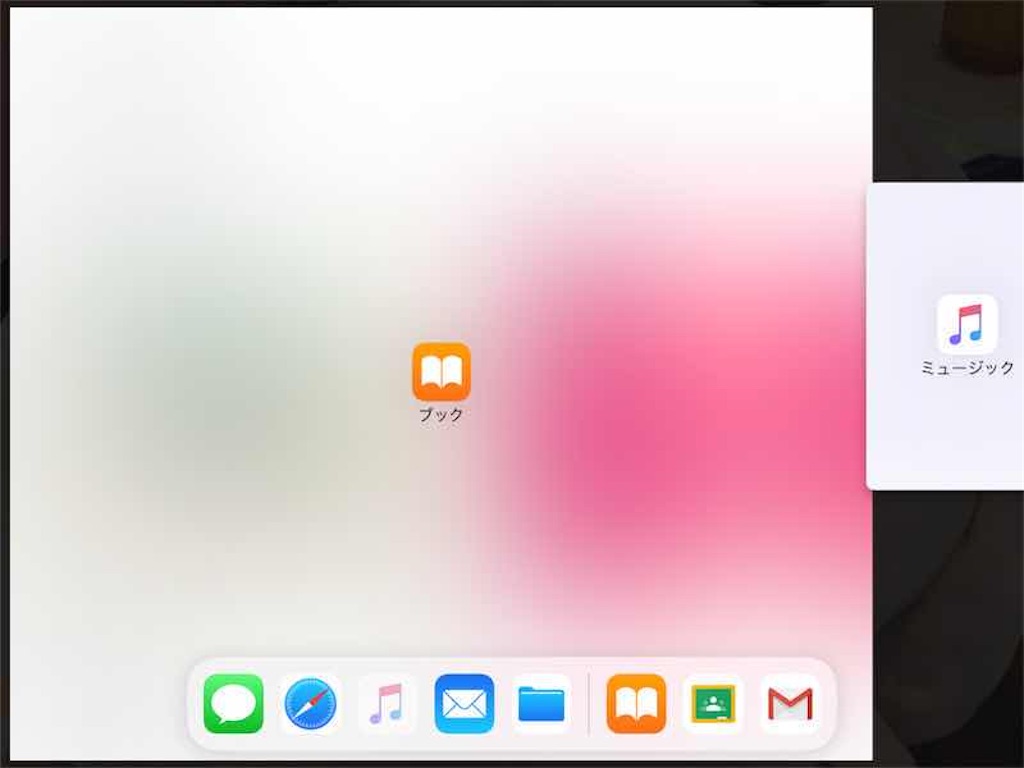
このように、アプリが縦長の枠に囲まれた形で飛び出てきます。写真ではミュージックアプリをスワイプしています。
アプリをタップしたまま、右に持っていき手を離せば…、

こんな感じになって。
1つの画面に2つの画面を表示させることができました!真ん中の分け目の部分をタップして移動させることで、2つのアプリの大きさの比は好きなように変更することができます。

(画面の比を3:7にしました。)
ここで、1つ注意があって
アプリによっては、このスプリットビュー機能は使うことはできません!
マルチタスク機能(同時に2つのアプリで仕事ができるようにするにする機能)が導入されているアプリでないと、使うことができなくなっています。
基本的には
・ アップル純正のアプリ
・ Google系列の純正アプリ
・ (よく見る有料アプリだと)good notes
などは、スプリットビュー機能に対応していますので、ぜひ使ってみてください。
また、iOS9以降で導入された機能ですので、純正のアプリを使ってもスプリットビュー機能が使えない…!という人は、本体が古いバージョンの可能性があるので、
最新版に本体をアップデートすることで、スプリットビュー機能を使えるようになります。
③ 授業動画への活用例
・ パワーポイントでスライドショーをしながら、メモアプリを黒板として使用する
これが私がちょっとした説明動画を撮るときによくやる機能になっています。
パワーポイントのアニメーションと、黒板機能を共存できるのは、私が思いつく方法だとこれくらいかな、と思います。
画面収録(iPadの画面をそのまま録画できる機能)を使えば、パワーポイントと黒板のいいとこ取りをしながら動画化できます!
【iPadで授業動画】画面収録のやり方と活用例を紹介!【初心者向けの授業動画の作り方】 - 旅行と、スタバと、ときどきポケモン
(こちらで画面収録の方法と、活用例のせていますので、よかったらご覧ください。)

(サンプルなのであれですが、左がパワポ、右がアップル純正のメモアプリです。便利。)
・ 生徒側も動画を見ながら、iPad上でPDFに書き込める
教員ではないのですが、それに近い職種を筆者はしています。私はいつもプリント式の説明を行うことが多いので、遠隔授業では無記入のPDFを渡して、それを印刷してもらって、普段通り動画を見ながら書き込んでもらおうと思っていました。
しかし、生徒の家に印刷機がなかったんですよね…。
っていうことで、この方法に至りました。これなら生徒側もYouTubeやグーグルクラスルームで動画を見ながら、iPad上でプリントに書き込みができます。
☆ 最後に
リモートワークやリモート授業、大変ですが、頑張って乗り越えていきましょう。お役に立てたら嬉しいです。
【iPadで授業動画】EasyTeachはオンライン動画配信にぴったり!【初心者向け授業動画の始め方】 - 旅行と、スタバと、ときどきポケモン
遠隔授業にぴったりなアプリも紹介してますので、よかったらご覧ください!
